Mastering Custom Fields in QuickBooks Online Advanced: Organize and Track Your Data Like a Pro
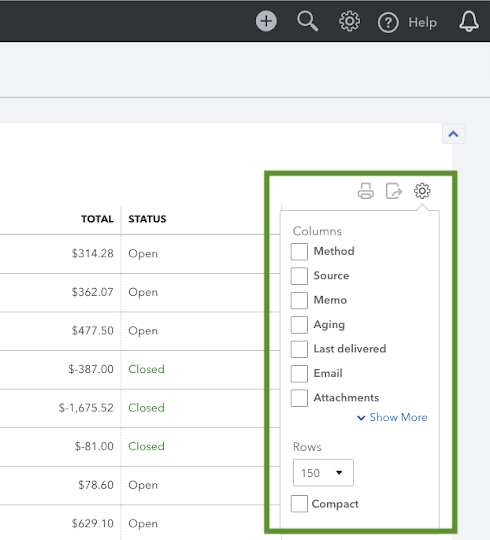
Are you looking to tailor your data tracking in QuickBooks Online Advanced to better suit your business needs? Custom fields allow you to do just that, offering flexibility to track and organize specific data across various areas like sales forms, purchase orders, and customer profiles. Whether it's tracking your sales reps’ performance or adding specialized customer information, custom fields can make your business run smoother and smarter.
What Are Custom Fields?
Custom fields in QuickBooks Online Advanced enable you to track unique data points that are important to your business but not covered by default fields. This could be anything from the name of the sales representative handling each transaction to customer loyalty information. These fields provide greater control and deeper insights into your finances and operations.
Want to start using custom fields? You’ll need QuickBooks Online Advanced for this feature.
How Custom Fields Help You
Custom fields give you the power to:
- Organize Your Lists: Quickly sort invoices, customer data, and expense lists.
- Search Smarter: Narrow down search results to find specific transactions.
- Customize Reports: Filter financial reports based on unique data points for more accurate insights.
Let’s explore these uses in more detail.
Sorting Your Lists by Custom Fields
One of the great advantages of using custom fields is the ability to organize your data in a way that’s most useful to you. For instance, you can sort invoices by sales representative to easily track which transactions each rep worked on.
Here’s how to do it:
- Navigate to the Sales or Expenses menu from the sidebar.
- Go to the Invoices, Customers, or Expenses tab.
- Click the Gear icon on the list (this is different from the Gear icon in the top navigation bar). This will open up a menu where you can apply columns to the list.
- Check the box next to the custom field you want to add as a column.
- Click the Gear icon again to close the window.
- Now, click on the Custom Field column header to sort the list alphabetically.
This simple feature helps you see patterns and better manage data that’s relevant to your daily operations.
Searching for Transactions Using Custom Fields
Custom fields also streamline how you search for specific transactions. For example, if you’ve set up a customer loyalty program, you can find all transactions related to it by searching for the custom field associated with loyalty.
Here’s a step-by-step guide:
- Click the Search icon (the magnifying glass) at the top of the page.
- Type the name of the custom field you’re looking for.
- Need a reminder of your active custom fields? Select the Gear icon and go to Custom Fields to see the full list.
- From the search results, select the transaction you want to review.
- For a more detailed search, click on Advanced Search. Select the custom field from the dropdown menu and specify whether the field contains or equals a particular value, then hit Search.
This method makes finding specific transactions a breeze, especially when you’re working with lots of data.
Using Custom Fields in Reports
When it comes to reporting, custom fields allow you to dig deeper and get more tailored insights into your business. For instance, you can filter a report to show only the transactions associated with a particular sales rep, or you can analyze customer-specific data to improve your service.
To use custom fields in your reports:
- Go to your report, and select the customization options.
- Look for the custom field you’ve created and add it as a filter.
- This way, you can focus on the exact data that matters most to you.
Custom fields offer a level of customization that ensures your reports are more actionable, giving you the power to make informed decisions.
Ready to Boost Your Business Insights?
Custom fields are a game changer for businesses looking to gain better control and organization in QuickBooks Online Advanced. From sorting lists to refining search results and enhancing reports, custom fields give you the flexibility to tailor your data to your needs.
Ready to take advantage of custom fields? Consider upgrading to QuickBooks Online Advanced if you haven’t already, and start organizing your data in a way that works for you!

